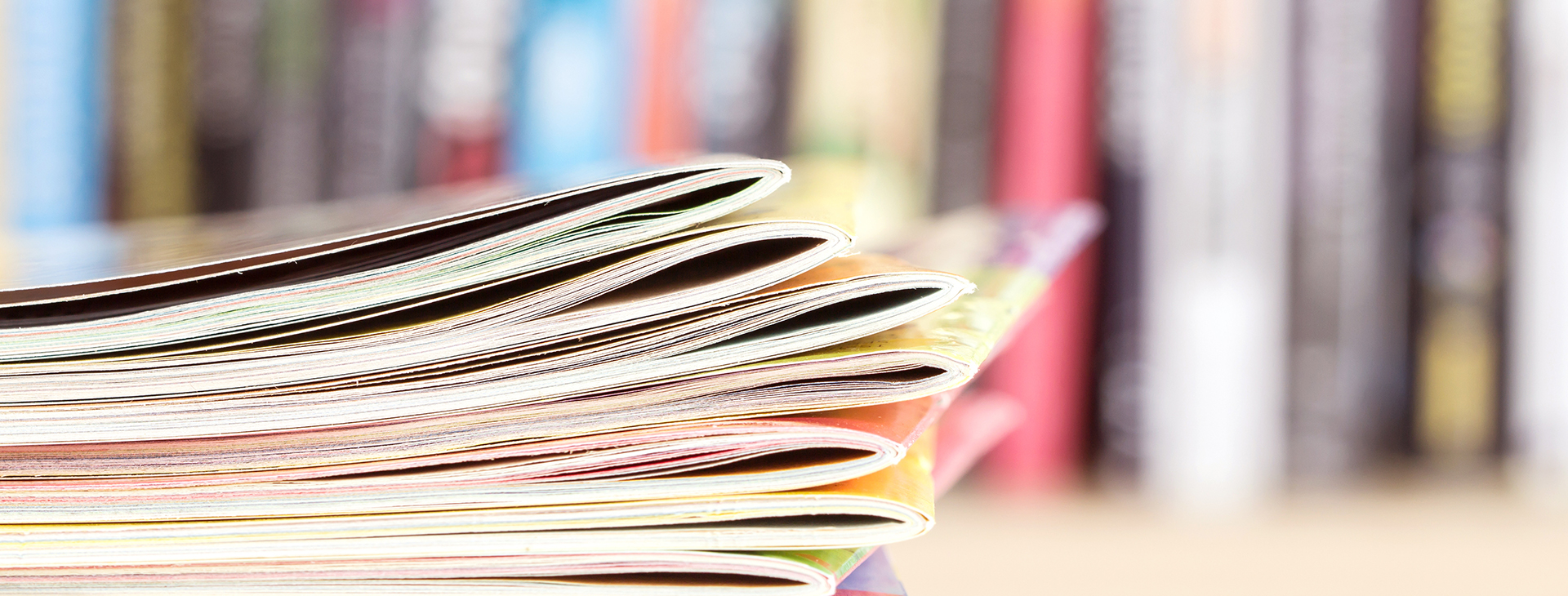Vergleich von Online-Meeting Plattformen
Kategorie: Allgemein
Für viele Menschen ist die Notwendigkeit der Nutzung von Online Meeting-Plattformen zum Alltag geworden. Ob im Beruf oder Privat: auch Menschen mit Beeinträchtigungen sind darauf angewiesen, dass die von ihnen genutzte Meeting-Plattform zugänglich, zuverlässig und gut nutzbar ist. Dieser Artikel vergleicht 5 verschiedene Online Meeting-Plattformen von verschiedenen Unternehmen mit Blick auf die gute Bedienbarkeit durch Menschen mit Beeinträchtigung.
- Einleitung
- Die 5 Online – Meeting Plattformen im tabellarischen Vergleich:
- Vergleichstabelle Online-Meeting Tools
- Die Kriterien des Vergleichs
- Die Meeting Plattformen im Einzelnen
- Microsoft Teams
- Cisco WebEx Meetings
- Zoom Meetings
- BigBlueButton
- Google Meet
- Schlussbetrachtung
Einleitung
Für viele Menschen ist die Notwendigkeit der Nutzung von Online Meeting-Plattformen zum Alltag geworden. Ob im Beruf oder Privat: auch Menschen mit Beeinträchtigungen sind darauf angewiesen, dass die von ihnen genutzte Meeting-Plattform zugänglich, zuverlässig und gut nutzbar ist. Dieser Artikel vergleicht 5 verschiedene Online Meeting-Plattformen von verschiedenen Unternehmen mit Blick auf die gute Bedienbarkeit durch Menschen mit Beeinträchtigung.
Verglichen werden die folgenden Online-Meeting Plattformen: WebEx Meetings, Zoom, Microsoft Teams, BigBlueButton und GoogleMeet.
Dem Vergleich liegt keine technische Testung der Online-Meeting Plattformen auf Übereinstimmung mit Kriterien der BITV 2.0 oder der EN-Norm 301549 zugrunde, sondern eine nicht abschließende Einschätzung seitens der BFIT-Bund. Die Kriterien, auf welchen die Einschätzungen basieren, werden im Artikel offen dargelegt. Der Vergleich spricht keine Empfehlung aus, sondern versteht sich als zielgruppenspezifische Entscheidungshilfe. Da verschiedene Nutzer*innen unterschiedliche Anforderungen an die von ihnen genutzte Technik haben, mag es Kriterien geben, die für manche Nutzer*innen ausschlaggebender sind als andere.
Außerdem, ist wichtig zu bemerken, dass die Ausführungen nur eine Momentaufnahme darstellen können, die zukünftig unter Umständen in Teilen ihre Aussagekraft verliert, weil sich die Struktur und die Funktionen der betrachteten Software ändert.
Die gesammelten Eindrücke stammen ausschließlich aus der Nutzung der Plattformen über Windows 10.
Im Vorfeld des Vergleiches standen zwei Fragen im Mittelpunkt. Welche Funktionen eines Online-Meeting Raums sind für eine alltägliche Nutzung besonders wichtig? Und welche dieser Funktionen sind für verschiedene Beeinträchtigungsgruppen für eine einfache alltägliche Nutzung wichtig? Anhand dieser Fragen wurden die dem Vergleich zugrundeliegenden Funktionen ausgewählt. Die Funktionen sind schematisch einer der drei folgenden Gruppen zugeordnet: 1. eingeschränktes Hörvermögen / kein Hörvermögen 2. eingeschränktes Sehvermögen / kein Sehvermögen 3. kognitive Beeinträchtigung. Die Zuordnung dient vor allen Dingen der Strukturierung. Einzelne Funktionen, die einer Gruppe hauptsächlich zugeordnet sind, können auch für andere Gruppen für die Nutzung relevant sein (Bspw. ist die Schriftgröße sowohl für die Gruppe der Menschen mit eingeschränktem Sehvermögen / keinem Sehvermögen, als auch für die Gruppe der Menschen mit kognitiven Beeinträchtigungen wichtig).
Im Folgenden werden die Ergebnisse des Vergleichs tabellarisch und aus Gründen der Übersichtlichkeit gekürzt dargestellt. Anschließend werden die Kriterien und die Gründe für ihre Auswahl im Detail erläutert. Danach folgt eine ausführliche Besprechung der Online-Meeting Plattformen im Einzelnen in Bezug auf die aufgestellten Kriterien.
Die 5 Online – Meeting Plattformen im tabellarischen Vergleich:
Die Einschätzungen werden aus Gründen der Übersicht in der Tabelle an folgender Skala vorgenommen: 1. nicht vorhanden, 2. mangelhaft, 3. befriedigend, 4. gut, 5. sehr gut. Die in der Tabelle abgebildete Einschätzung eines Kriteriums geht aus detaillierten Einschätzungen in Textform hervor und wurde mit Blick auf die, der Tabelle angeschlossenen allgemeinen Definitionen der Kriterien, getroffen.
- „Nicht vorhanden“ bedeutet, dass das aufgrund des Fehlens der Funktion keine Einschätzung vorgenommen wurde.
- „Mangelhaft“ bedeutet, dass die Anforderungen an das Kriterium kaum erfüllt sich und eine Nutzung in dieser Hinsicht erschwert ist.
- „Befriedigend“ bedeutet, dass die Anforderung an das Kriterium zwar ausreichend erfüllt, um von alltäglicher Gebrauchstauglichkeit zu sprechen, die Nutzung in dieser Hinsicht aber erschwert ist.
- „Gut“ bedeutet, dass die Anforderungen an das Kriterium erfüllt sind und die Nutzung in dieser Hinsicht wenig bis kaum eingeschränkt ist.
- „Sehr gut“ bedeutet, dass die Anforderungen an das Kriterium erfüllt sind und die Nutzung in dieser Hinsicht nicht eingeschränkt wird.
Von der Darstellung des Kriteriums 3.4 Beitreten zum Meeting wurde in der Tabelle abgesehen, da die Voraussetzungen für das Beitreten zu einem Meeting stark individualisiert sind (welcher Begriffserklärung:Browser wird benutzt, ist ein Client vorhanden, ist eine Lizenz vorhanden etc.) und darum eine Einteilung entlang der obigen Skala hinfällig erscheint.
Erklärung der Abkürzungen:
- Eingeschränktes Hörvermögen = EH
- Kein Hörvermögen = KH
- Eingeschränktes Sehvermögen = ES
- Kein Sehvermögen = KS
- Kognitive Beeinträchtigung = KB
Vergleichstabelle Online-Meeting Tools
| Gruppe | Kriterium | MS Teams | Cisco WebEx Meetings | Zoom Meetings | BigBlueButton | Google Meet |
|---|---|---|---|---|---|---|
| EH/KH | Manuelle Untertitel | nicht vorhanden | nicht vorhanden | sehr gut | sehr gut | nicht vorhanden |
| Fixierbares Video | sehr gut | sehr gut | sehr gut | gut | gut | |
| Sprachqualität | gut | befriedigend | gut | sehr gut | gut | |
| Automatische Untertitelung | sehr gut | gut | befriedigend | nicht vorhanden | sehr gut | |
| Bedienung bei Nutzung von zwei Bildschirmen | mangelhaft | gut | sehr gut | mangelhaft | mangelhaft | |
| ES/KS | Tastaturbedienbarkeit | gut | mangelhaft | gut | sehr gut | sehr gut |
| Shortcuts | gut | gut | sehr gut | befriedigend | gut | |
| Kontrastverhältnisse | sehr gut | befriedigend | sehr gut | gut | sehr gut | |
| Schriftgröße | befriedigend | befriedigend | befriedigend | gut | gut | |
| KB | Komplexität | gut | gut | sehr gut | befriedigend | sehr gut |
| Struktur | sehr gut | gut | gut | befriedigend | gut | |
| Statik | gut | gut | gut | sehr gut | befriedigend |
Die Kriterien des Vergleichs
Als Kriterien für den Vergleich ausgewählt wurden Funktionen, die für eine alltägliche, einfache und reibungslose Teilnahme an einem Online-Meeting durch Menschen mit Beeinträchtigungen besonders ausschlaggebend sind. Die daraus entstandene Liste erhebt keinen Anspruch auf Vollständigkeit, oder darauf, die Funktionalität oder die Begriffserklärung:Barrierefreiheit der Online-Meeting Plattform im Ganzen abzubilden.
1. Wichtige Funktionen für Menschen mit eingeschränktem Hörvermögen / ohne Hörvermögen
1.1 Manuelle Untertitelung
Diese Funktion erlaubt es einzelnen Teilnehmer*innen eines Meetings, das gesagte mitzuschreiben und für andere Teilnehmer*innen als Untertitel sichtbar zu machen.
1.2 Dauerhaft fixierbares Video
Diese Funktion lässt das Video einer Person dauerhaft fixiert. Menschen, die die Hilfe einer Gebärdensprachdolmetschung in Anspruch nehmen, müssen die dolmetschende Person ohne Unterbrechung sehen können.
1.3 Gute Sprachqualität
Eine durchgängig gute Sprachqualität ist wichtig für Menschen mit eingeschränktem Hörvermögen. Die Sprachqualität hängt neben der Software natürlich auch maßgeblich von der verwendeten Hardware ab und kann deshalb nur unter diesem Vorbehalt eingeschätzt werden.
1.4 Automatische Untertitelung
Diese Funktion bietet die automatische Echtzeit-Untertitelung des Meetings durch eine automatische KI basierte Übersetzung der gesprochenen Sprache in Schrift. Menschen mit eingeschränktem Hörvermögen und Menschen ohne Hörvermögen, können so der Unterhaltung folgen.
1.5 Bedienung von zwei Bildschirmen
Diese Funktion bietet die Möglichkeit verschiedene Meetinginhalte auf verschiedenen Bildschirmen anzuzeigen. Darüberhinaus ermöglicht es Menschen, die auf eine Dolmetschung angewiesen sind, die dolmetschende Person auf einem getrennten Bildschirm ständig zu sehen, während gleichzeitig geteilte Bildschirminhalte wie Präsentationen oder Videos auf dem anderen Bildschirm wahrnehmbar sind. Bei der Bewertung anhand dieses Kriteriums wurde die Funktionalität der jeweiligen Anwendungen mit Blick auf die Bedürfnisse der Beeinträchtigten Gruppe getroffen. Aus Gründen der Übersicht wurde das Kriterium der Gruppe der Menschen ohne Hörvermögen bzw. eingeschränktem Hörvermögen zugeordnet. Die Funktion kann aber auch hilfreich für Menschen mit eingeschränktem Sehvermögen sein.
2. Wichtige Funktionen für Menschen mit eingeschränktem Sehvermögen oder keinem Sehvermögen
2.1 Tastaturbedienbarkeit
Die Tastaturbedienbarkeit schließt einige Faktoren mit ein. Dazu gehört die möglichst intuitive Bedienung der einzelnen Schaltflächen durch Tastatureingaben, sowie die korrekte Ausgabe einzelner Schaltflächen durch assistive Technologien.
2.2 Tastenkombinationen / Shortcuts
Als Teil der Tastaturbedienbarkeit werden Tastenkombinationen extra in den Blick genommen, da auch hier eine Auswahl getroffen wurde. Für den Vergleich gewählt wurden 6 Funktionen, die sich via Tastenkombination gut erreichen lassen sollten. Geschaut wurde, ob die Tastenkombinationen eingängig und leicht handhabbar sind und ob die Tastenkombinationen im Meetingraum selbst auffindbar sind, oder ob es einer gesonderten Recherche benötigt. Die 6 Funktionen sind: Konferenz beitreten/verlassen, Chat öffnen, mute/unmute, Bildschirm teilen, Kamera an/aus und Hand heben.
2.3 Kontrastverhältnisse
Für Menschen mit eingeschränkter Sicht ist es wichtig, dass das Kontrastverhältnis zwischen einzelnen Bedienelementen und deren Hintergrund gut ist. Das Kontrastverhältnis wurde mit dem frei verfügbaren Tool Color Contras Analyser (CCA) untersucht.
2.4 Schriftgröße
Für Menschen mit eingeschränkter Sicht kann die Standardschriftgröße und deren Anpassbarkeit eine wichtiges Kriterium für die Bedienbarkeit sein. Unter Schriftgröße wurden in der Einschätzung auch die Größe von Buttons mitgedacht.
3. Wichtige Funktionen für Menschen mit Kognitiver Beeinträchtigung
3.1 Wie kompliziert ist die Oberfläche?
Das wohl am schwierigsten einzuschätzende Kriterium unser Auswahl ist die Komplexität der Oberfläche. Um darüber Aussagen treffen zu können, haben wir auf Ersteindruck und intuitive Bedienung geschaut.
3.2 Strukturiertheit
Ein ebenfalls schwierig einzuschätzendes Kriterium ist die Übersichtlichkeit der Struktur. Hier wurde darauf geachtet, ob die Menüs intuitiv bedienbar sind und ob der Aufbau der einzelnen Elemente organisch wirkt.
3.3 Statik
Wenn sich durch regelmäßige Updates die Struktur der Oberfläche oder gar grundlegende Funktionen ändern, ist die Nutzung für Menschen mit kognitiver Beeinträchtigung erschwert. Je statischer eine Anwendung, desto besser.
3.4 Beitreten zum Meeting
Einem Online-Meeting beizutreten, sollte intuitiv möglich sein. Zusätzliche Fenster, oder das Eingeben von Passwörtern oder Zahlenkombinationen erschweren die Nutzung durch Menschen mit kognitiver Beeinträchtigung. Im Rahmen dieses Beitrags wurde nur das Beitreten zu einem bestehenden Meeting betrachtet, nicht die Erstellung eines Meetings. Die Erfahrung des Beitretens kann abhängig von den Voreinstellungen des Hosts variieren.
Die Meeting Plattformen im Einzelnen
Microsoft Teams
1. Wichtige Funktionen für Menschen mit eingeschränktem Hörvermögen / ohne Hörvermögen
1.1 Manuelle Untertitelung
Eine manuelle Untertitelung ist standardmäßig in Meetings mit Microsoft Teams nicht möglich. Die Integration einer sogenannten Communication access real-time translation (CART), also einer manuellen live-Untertitelung ist aber prinzipiell möglich. Dafür wird geschultes Personal, sowie eine mit Teams kompatible CART-Software benötigt.
1.2 Dauerhaft fixierbares Video
Das Fixieren des Bildes einer Person ist ohne weiteres durch zwei Befehle (Rechtsklick auf Bild + „Anheften“) möglich. Es kann eine beliebige Anzahl an Personen fixiert werden. Die Funktion: „Sprecher*in – Ansicht“ kann in der Menüleiste unter „Ansicht“ ausgewählt werden und hebt das Bild der sprechenden Person hervor. Außerdem können von Seiten der Organisierenden mehrere Personen priorisiert werden, wodurch diese auch sichtbar bleiben, auch wenn Inhalte geteilt werden. Unter „Einstellungen“ kann bei „Barrierefreiheit“ eine Gebärdensprach-Dolmetschung angegeben werden, die in jedem Fall priorisiert wird. Wird Teams ohne Lizenz genutzt, ist diese Option nicht vorhanden.
1.3 Gute Sprachqualität
Die Sprachqualität ist durchgehend gut. Teams bietet die Möglichkeit, die Mikroempfindlichkeit automatisch anzupassen.
1.4 Automatische-Untertitelung
Die automatische Untertitelung ist in Teams auf mehreren Sprachen verfügbar. Die Untertitelung funktioniert bei durchschnittlicher Artikulation und Sprechgeschwindigkeit sehr gut. Zusätzlich kann das Transkript der Sitzung live eingesehen werden, um Gesprächsverläufe nachvollziehen zu können. Das Einsehen des Transkripts ist nur mit Lizenz möglich.
1.5 Bedienung bei Nutzung von zwei Bildschirmen
Es kann bei eigenen Präsentationen angegeben werden, welcher Bildschirm geteilt werden soll. Wird die Bildschirmfreigabe von anderen Personen gestartet, lässt sich der freigegebene Bildschirm nicht auf dein eigenen 2. Bildschirm legen. Außerhalb der eigenen Bildschirmfreigabe lassen sich keine Elemente aus der Anwendung rauslösen und auf einen 2. Bildschirm legen.
2. Wichtige Funktionen für Menschen mit eingeschränktem Sehvermögen oder keinem Sehvermögen
2.1 Tastaturbedienbarkeit
Alle Funktionen sind gut mir der Tastatur zu bedienen. Mit der Tabulatortaste wird zwischen Funktionsgruppen hin und her geschaltet und mit den Pfeiltasten innerhalb der Gruppen navigiert. Die Bedienfelder werden von gängigen Screenreadern korrekt ausgelesen. Tastenkombinationen für die Schnellauswahl einer Funktion (Shortcuts) werden in einigen Fällen mit angezeigt und vorgelesen.
2.2 Tastenkombinationen / Shortcuts
Die Tastenkombinationen werden im Programm angezeigt und funktionieren einwandfrei. Da sie aus drei Elementen bestehen, können sie umständlich wirken. Hier eine Auswahl der wichtigsten Kombinationen.
Anruf annehmen: strg + Umschalt + A
Konferenz beitreten verlassen: strg+Umschalt+B
mute / unmute strg+Umschalt+M
Bildschirm teilen?: strg+Umschalt+E
Kamera an / aus : strg+Umschalt+O
Hand heben: strg+umschat+K
2.3 Kontrastverhältnisse
Die meisten Bedienfelder weisen ein sehr gutes Kontrastverhältnis auf.
2.4 Schriftgröße
Die Schriftgröße ist nur für den Chat eingeschränkt individuell anpassbar. Die Gesamtansicht lässt sich mit der Kombination strg + + vergrößern und mit strg + - verkleinern. Die Buttons für die einzelnen Bedienelemente sind recht klein.
3. Wichtige Funktionen für Menschen mit Kognitiver Beeinträchtigung
3.1 Wie kompliziert ist die Oberfläche?
Die Oberfläche ist minimalistisch eingerichtet. Eine erste Orientierung fällt verhältnismäßig schwer, da die meisten Bedienelemente am rechten oberen Bildrand platziert sind. Die Buttons für die Hauptfunktionen sind mit eindeutiger Symbolik gekennzeichnet. In Schriftform sind Name / Funktion des Buttons erst nach Ansteuerung durch den Mauszeiger zu sehen.
3.2 Strukturiertheit
Die Anordnung der einzelnen Bedienelemente ist schlüssig und gut nachvollziehbar. Community Elemente wie der Chat, Ansicht der Teilnehmenden und Emojis sind in einer Gruppe zusammengefasst, während individuelle Funktionen wie Kamera aus, stummschalten oder Meeting verlassen eine eigene Gruppe bilden.
3.3 Statik
An der allgemeinen Bedienoberfläche gab es 2020 keine grundlegenden Änderungen.
3.4 Beitreten zum Meeting
Bei Microsoft Teams gibt es grundsätzlich eine Vielzahl an Möglichkeiten einem Meeting beizutreten abhängig davon, inwieweit die nutzende Person in die generelle Microsoft Teams Umgebung eingebunden ist. Darum wird hier der Fall betrachtet, indem die Person, die dem Meeting beitreten möchte, keine Microsoft Teams Lizenz besitzt. Ein Teilnahmelink kann durch das individuelle genutzte Mailprogramm angewählt werden. Es öffnet sich ein eigenständiger Tab im Begriffserklärung:Browser, indem ausgewählt werden muss, ob die Teams App heruntergeladen werden soll, im Begriffserklärung:Browser weiter fortgefahren werden soll, oder ob das Meeting in der Teams App gestartet werden soll. Wird die Option „im Begriffserklärung:Browser fortfahren“ gewählt öffnet sich ein Vorschaufenster, indem ein Anzeigename eingegeben werden muss. Anschließend kann der „Jetzt teilnehmen“ Button angewählt werden.
Cisco WebEx Meetings
1. Wichtige Funktionen für Menschen mit eingeschränktem Hörvermögen / ohne Hörvermögen
1.1 Manuelle Untertitelung
Eine manuelle Untertitelung ist mit Cisco WebEx Meetings nicht möglich.
1.2 Dauerhaft fixierbares Video
Das Video mehrerer Personen ist dauerhaft fixierbar. Einzelne Videos können per Drag and Drop individuell auf dem Bildschirm angeordnet werden. Findet eine Bildschirmteilung statt, kann die Größe des Präsentationsbereichzugunsten der Größe des Bereichs, in dem fixierte Videos angezeigt werden, individuell angepasst werden.
1.3 Gute Sprachqualität
Sprachqualität ist weitestgehend angemessen.
1.4 Automatische Untertitelung
Die automatische Untertitelung in WebEx ist in 5 Sprachen verfügbar. Die Untertitel können als Overlay am unteren Rand des Videos, aber auch in einem eigenen Bereich als Verlauf, oder über beide Funktionen gleichzeitig angezeigt werden. Die Größe der Untertitel im Video-Bereich, lässt sich dabei innerhalb der vom Programm gesetzten Grenzen frei über einen Schieberegler variieren.
1.5 Bedienung bei Nutzung von zwei Bildschirmen
Es kann bei eigenen Präsentationen angegeben werden welcher Bildschirm geteilt werden soll. Wird die Bildschirmfreigabe von anderen Personen gestartet, lässt sich der freigegebene Bildschirm nicht auf den eigenen 2. Bildschirm legen. Sowohl das Chatfenster als auch das Untertitelfenster können aus der Anwendung herausgelöst und auf einem 2. Bildschirm vergrößert dargestellt werden.
2. Wichtige Funktionen für Menschen mit eingeschränktem Sehvermögen oder keinem Sehvermögen
2.1 Tastaturbedienbarkeit
Die Tastaturbedienbarkeit ist weitestgehend gegeben, bedarf aber einiger Einarbeitungszeit. Mit der Tabulatortaste, mit Alt und mit F6 wird zwischen den Funktionsgruppen gewechselt. Die Navigation innerhalb der Funktionsgruppen geschieht dann entweder über das Betätigen der Tabulatortaste, oder über die Pfeiltaste. Die Bedienbarkeit des Chats ist per Tastatur sehr eingeschränkt. Auch wird der Chat von gängigen Screenreadern nicht vollständig ausgelesen.
2.2 Tastenkombinationen / Shortcuts
Tastenkombinationen können während eines Meetings unter dem Reiter „Hilfe“ in der Menüleiste eingesehen werden. Es öffnet sich ein Fenster, in dem jede Tastenkombination bei Bedarf individuell eingestellt werden kann.
Konferenz verlassen: strg+L
mute / unmute: strg+M
Kamera an/aus: strg+Umschalt+V
Hand heben/senken: strg+Umschalt+R
2.3 Kontrastverhältnisse
Die Kontrastverhältnisse zwischen einzelnen Bedienelementen und deren Hintergrund sind nicht perfekt, erfüllen aber an jeder Stelle minimale Anforderungen. Der Wechsel zwischen dem normalen und einem dunklen Modus ist möglich.
2.4 Schriftgröße
Die Schriftgröße variiert je nach Funktionsgruppe. Die Schriftgröße lässt sich sowohl bei der Live-Untertitelung, als auch im Chat anpassen. Allerdings sind die Einstellungsmöglichkeiten sehr schwer zu finden und im Falle der Live-Untertitelung nicht mit der Tastatur erreichbar.
3. Wichtige Funktionen für Menschen mit Kognitiver Beeinträchtigung
3.1 Wie kompliziert ist die Oberfläche?
Ein erster Überblick lässt die Hauptfunktionen schnell erkennen, da sich diese in angemessener Größe mittig am unteren Rand befinden. Die Buttons für die Hauptfunktionen sind sowohl mit Schrift, als auch mit eindeutiger Symbolik gekennzeichnet. Dafür ist der obere Rand mit vielen Bedienelementen versehen, deren Erfassung und Bearbeitung eine gewisse Eingewöhnungszeit benötigt.
3.2 Strukturiertheit
Die Anordnung der einzelnen Bedienelemente ist schlüssig. Die Struktur ist insgesamt einheitlich und erinnert mit den Dropdown Menüs der oberen Bedienleiste an eine klassische Betriebssystem Navigation. Obwohl es viele verschiedene Bedienelemente an drei Seiten des Bildschirms gibt, lassen sich die Funktionen nach kurzer Zeit relativ intuitiv bedienen.
3.3 Statik
Grundlegende Änderungen der allgemeinen Bedienoberfläche geschehen sehr selten (durch Hinzufügen neuer Funktion) und sind derzeit nicht geplant.
3.4 Beitreten zum Meeting
Der Teilnahmelink kann sowohl über Mailprogramme als auch Messenger Apps angewählt werden. Ist die Desktop App installiert öffnet sich ein Vorschaubildschirm, von dem aus dem Meeting direkt beigetreten werden kann. Ist keine Desktop App installiert, öffnet sich ein neuer Tab im Begriffserklärung:Browser, in dem sowohl Name als auch E-Mail Adresse angegeben werden müssen, um dann mit „weiter“ zu bestätigen. Danach öffnet sich der Vorschaubildschirm über den dem Meeting beigetreten werden kann.
Zoom Meetings
1. Wichtige Funktionen für Menschen mit eingeschränktem Hörvermögen / ohne Hörvermögen
1.1 Manuelle Untertitelung
Die Funktion kann vom Administrator aktiviert werden. Der Host kann die Aufgabe der manuellen Untertitelung an Teilnehmende übertragen. Es lässt sich ein vollständiges Transskript anzeigen. Die Untertitelgröße kann individuell eingestellt werden.
1.2 Dauerhaft fixierbares Video
Standardmäßig ist es möglich das Bild einer Person dauerhaft zu fixieren. Der Host kann Teilnehmenden die Möglichkeit geben mehrere Bilder anzuheften. Zoom bietet mit dem „Sign Language interpretation View“ die Möglichkeit bis zu 20 Teilnehmende eines Meetings, die Rolle einer dolmetschenden Person zu geben. Der Host des Meetings muss die Funktion aktivieren. Dolmetschende Personen, werden in einem eigenen Videokanal angezeigt, den Teilnehmende nach Belieben auswählen oder vergrößern können. Wenn auf verschiedenen Gebärdensprachen gedolmetscht wird, kann sich so die passende rausgesucht werden
1.3 Gute Sprachqualität
Die Sprachqualität ist fast durchgehend gut.
1.4 Automatische Untertitelung
Die automatische Untertitelung ist für 8 Sprachen möglich (weitere werden folgen). Sie kann kann von allen Accounttypen aktiviert werden. Dies muss vor Beginn des Meetings in den persönlichen Meeting-Einstellungen über den Browser geschehen.
1.5 Bedienung bei Nutzung von Zwei Bildschirmen
Im Zoom Client kann unter Allgemeines die Dual Screen Support Funktion aktiviert werden. Bei vorhandenem 2. Bildschirm wird die Bildschirmteilung bei Start eines Meetings automatisch aktiviert. Bildschirmpräsentationen können so getrennt von der Ansicht einzelner oder mehrerer Teilnehmer*innen betrachtet werden. Einzelne Teilnehmer*innen können durch die Bedienung der individuellen Einstellungen im Videoausschnitt direkt an den 2. Bildschirm gepinnt werden.
2. Wichtige Funktionen für Menschen mit eingeschränktem Sehvermögen oder keinem Sehvermögen
2.1 Tastaturbedienbarkeit
Die Tastaturbedienbarkeit bei Zoom ist mit der richtigen Einstellung einwandfrei. Alle Bedienelemente können mit der Tabulatortaste angewählt werden. Leider gibt es bei manchen Versionen die Standardeinstellung, dass Bedienelemente automatisch ausgeblendet werden, wenn der Mauszeiger inaktiv ist, was eine Bedienung per Tastatur und den Einsatz eines Screenreaders stark erschwert. Die Funktion lässt sich nur den Einstellungen des Desktop Clients deaktivieren, nicht während des Meetings.
2.2 Tastenkombinationen / Shortcuts
Die Tastenkombinationen werden am Button selbst angezeigt und durch gängige Screenreader vorgelesen. Die Tastenkombinationen sind kurz und eingängig. Die von uns, als für den alltäglichen Gebrauch wichtig eingeschätzten Kombinationen, sind fast vollständig vorhanden.
Konferenz beitreten / verlassen: Alt+Q
Mute / Unmute: Alt + A
Bildschirm teilen?: Alt + S
Kamera an / aus: Alt + V
Hand heben: Alt + Y
2.3 Kontrastverhältnisse
Bis auf den „Beenden“ Button hat jedes Bedienelement ein perfektes Kontrastverhältnis zu seinem Hintergrund.
2.4 Schriftgröße
Die Schriftgröße ist nur für die Untertitel individuell anpassbar. Insgesamt ist die Schriftgröße recht klein.
3. Wichtige Funktionen für Menschen mit Kognitiver Beeinträchtigung
3.1 Wie kompliziert ist die Oberfläche?
Die Oberfläche ist ansprechend einfach gestaltet. Die Bedienelemente lassen sich intuitiv ihrer Funktion zuordnen, da sie sowohl mit eindeutiger Symbolik als auch mit Schrift bezeichnet sind.
3.2 Strukturiertheit
Die Struktur ist sehr eingängig. Alle Bedienelemente befinden sich am unteren Bildrand. Einzig wenig intuitiv scheint, dass sich die Hauptfunktionen Kamera an / aus und Mikrofon ein / aus am linken unteren Rand befinden, während andere Funktionen wie das Teilen des Bildschirms zentriert sind. Einmal orientiert hilft die Tatsache, dass die Bedienleiste sehr breit angelegt ist bei der Übersicht.
3.3 Statik
An der allgemeinen Bedienoberfläche gab es seit 2020 keine grundlegenden Änderungen.
3.4 Beitreten zum Meeting
Der Teilnahmelink kann sowohl über Mailprogramme als auch Messenger Apps angewählt werden. Der Zoom Client wird zum Beitreten benötigt. Wurde der Zoom Client noch nicht installiert öffnet sich eine automatische Downloadabfrage. Ist der Zoom Client installiert, öffnet sich das Meeting automatisch. Bei erstmaliger Nutzung folgt eine Nutzungsabfrage im Begriffserklärung:Browser, sowie das Eingeben eines Anzeigenamens. Im Meeting müssen Audioeinstellungen vorgenommen werden, um am Meeting teilzunehmen.
Anmerkung: Bei Zoom ist es ohne Umstände möglich, während des Meetings den Anzeigenamen zu ändern. Das ist u.a. wichtig für Nicht-binäre Personen und Transmenschen.
BigBlueButton
1. Wichtige Funktionen für Menschen mit eingeschränktem Hörvermögen / ohne Hörvermögen
1.1 Manuelle Untertitelung
Die manuelle Untertitelung kann über die Einstellungen aufgerufen werden. Teilnehmende können selbst entscheiden, ob sie Untertitel angezeigt bekommen wollen. Die Untertitel lassen sich sowohl in Größe als auch in Farbe und Schriftart individuell anpassen.
1.2 Dauerhaft fixierbares Video
Dauerhaftes Fixieren eines oder mehrerer Teilnehmender ist möglich. Hinter dem Namen der Teilnehmenden Person ist ein drop-down Menü, unter dem diese Funktion zu finden ist.
1.3 Gute Sprachqualität
Die Sprachqualität ist über lange Strecken sehr gut.
1.4 Automatische Untertitelung
Es gibt keine programmeigene automatische Untertitelung. Es wird aber auf einen Drittanbieter verwiesen, mit dem BigBlueButton zusammen arbeitet. Durch diesen besteht die Möglichkeit, eine menschliche Untertitelung zum Meeting dazuzubuchen.
1.5 Bedienung bei Nutzung von zwei Bildschirmen
Bei eigener Bildschirmpräsentation kann angegeben werden welcher Bildschirm freigegeben werden soll. Einzelne Elemente lassen sich nicht aus der Anwendung rauslösen und auf den 2. Bildschirm legen.
2. Wichtige Funktionen für Menschen mit eingeschränktem Sehvermögen oder keinem Sehvermögen
2.1 Tastaturbedienbarkeit
Da BigBlueButton eine webbasierte Anwendung ist funktioniert die Tastaturbedienbarkeit genauso wie bei einer normalen Begriffserklärung:Webseite, die auf barrierefreie Tastaturbedienung optimiert ist. Alle Bedienelemente lassen sich über die Tabulatortaste anwählen und mit Enter auslösen. Alle Bedienelemente werden von gängigen Screenreadern korrekt vorgelesen.
2.2 Tastenkombinationen / Shortcuts
Da die Tastaturbedienbarkeit wie bei einer Begriffserklärung:Webseite funktioniert gibt es weniger programminterne Tastenkombinationen. Die vorhandenen Kombinationen sind leicht zu merken.
Chat öffnen / im Chat schreiben: Alt+P
mute / unmute: Alt+M
2.3 Kontrastverhältnisse
Die meisten wichtigen Bedienfelder weisen ein sehr gutes Kontrastverhältnis zu ihrem Hintergrund auf.
2.4 Schriftgröße
Die Schriftgröße und die Buttongröße lassen sich über die Einstellungen individuell für die gesamte Anwendung auf 125% erhöhen. Alternativ oder zusätzlich kann mit der Tastenkombination strg + + die Begriffserklärung:Webseite selbst bequem vergrößert werden bis sich die Bedienelemente überlappen.
3. Wichtige Funktionen für Menschen mit Kognitiver Beeinträchtigung
3.1 Wie kompliziert ist die Oberfläche?
Die Oberfläche ist erst nicht leicht zu überblicken. Beim Starten der Anwendung öffnet ich eine Begrüßungspräsentation im Hauptfenster und ein Begrüßungstext im Chatfenster, die den Überblick anfangs erschweren. Die einzelnen Bedienelemente lassen sich gut ihrer Funktion zuordnen, da sie durch eindeutige Symbolik gekennzeichnet ist. Anders als bei anderen Angeboten besteht hier die Möglichkeit mit oder ohne Mikrofon oder Audio teilzunehmen, weswegen dafür separate Bedienelemente existieren, was leicht verwirren kann.
3.2 Strukturiertheit
Die Struktur erschließt sich erst nach kurzer Eingewöhnungszeit. Die Struktur lässt sich dafür individuell anpassen. Sowohl der Chatbereich als auch der Teilnehmendenbereich können komplett ausgeblendet werden, sodass nur noch die Videoansicht mit den Hauptbedienelementen (Audio, Kamera, Untertitel etc.) zu sehen ist. Auch kann das Video per Drag and Drop individuell an 5 verschiedenen Stellen der Benutzeroberfläche platziert werden.
3.3 Statik
Die Open Source Anwendung wird konstant geupdatet. Bei jedem Update wird ein großer Fokus auf die Begriffserklärung:Barrierefreiheit gelegt.
3.4 Beitreten zum Meeting
Der Teilnahmelink kann sowohl über Mailprogramme als auch Messenger Apps angewählt werden. Es öffnet sich ein Fenster , indem ein Anzeigename eingegeben werden muss. Anschließend öffnet sich das Konferenzfenster im Begriffserklärung:Browser. Dort muss noch zwischen verschiedenen Audiooptionen gewählt werden. Anschließend kann an der Konferenz teilgenommen werden.
Google Meet
1. Wichtige Funktionen für Menschen mit eingeschränktem Hörvermögen / ohne Hörvermögen
1.1 Manuelle Untertitelung
Manuelle Untertitelung ist nicht möglich.
1.2 Dauerhaft fixierbares Video
Das Fixieren des Videos einer Person ist ohne Probleme möglich. Dazu wird das entsprechende Symbol im Video der Person angewählt. Zusätzlich ist das Fixieren einzelner Personen über die Liste der Teilnehmenden möglich. Es können bis zu 3 Teilnehmende oder Präsentationen angepinnt werden. Wird eine Gebärdensprachdolmetschung genutzt, können Dolmetschung und Präsentation gleichermaßen angepinnt werden.
1.3 Gute Sprachqualität
Die Sprachqualität ist über weite Strecken zufriedenstellend.
1.4 Automatische Untertitelung
Die automatische Untertitelung lässt sich problemlos aktivieren. Sie funktioniert auf über 10 verschiedenen Sprachen. Bei deutlicher Aussprache arbeitet die deutsche Untertitelung nahezu perfekt. Die Untertitelung ist auch für Livestreams, die über Google Meet abgehalten werden verfügbar.
1.5 Bedienung bei Nutzung von Zwei Bildschirmen
Beim Starten der eigenen Bildschirmfreigabe kann kein 2. Bildschirm, sondern nur einzelne Anwendungen und Tabs zur Freigabe ausgewählt werden. Diese können dann eigenständig auf den 2. Bildschirm gelegt werden. Einzelne Elemente lassen sich nicht aus der Anwendung rauslösen und auf den 2. Bildschirm legen
2. Wichtige Funktionen für Menschen mit eingeschränktem Sehvermögen oder keinem Sehvermögen
2.1 Tastaturbedienbarkeit
Da GoogleMeet eine webbasierte Anwendung ist funktioniert die Tastaturbedienbarkeit genauso wie bei einer normalen Begriffserklärung:Webseite, die auf barrierefreie Tastaturbedienung optimiert ist. Alle Bedienelemente lassen sich über die Tabulatortaste anwählen und mit Enter auslösen. Alle Bedienelemente werden von gängigen Screenreadern korrekt vorgelesen. Einzig die Spracheinstellungen der Liveuntertitelung lässt sich nicht intuitiv per Tastaturansteuern, da sie beim Anwählen der Untertitelfunktion als Popup-Fenster erscheinen.
2.2 Tastenkombinationen / Shortcuts
Da die Tastaturbedienbarkeit wie bei einer Begriffserklärung:Webseite funktioniert gibt es weniger programminterne Tastenkombinationen. Die vorhandenen Kombinationen werden bei den dazugehörigen Bedienelementen angezeigt und von gängigen Screenreadern korrekt ausgelesen.
Chat öffnen / im Chat schreiben: strg+Alt+c
mute / unmute: strg+D
Kamer an / aus : strg+E
Hand heben/senken: strg-Alt+h
2.3 Kontrastverhältnisse
Die meisten Bedienelemente haben ein sehr gutes Kontrastverhältnis zu ihrer Hintergrundfarbe.
2.4 Schriftgröße
Die Schriftgröße selbst lässt sich nicht anpassen. Die Anwendung insgesamt kann mit strg + + bequem auf mindestens 150% vergrößert werden, ohne, dass sich die Bedienelemente gegenseitig überdecken.
3. Wichtige Funktionen für Menschen mit Kognitiver Beeinträchtigung
3.1 Wie kompliziert ist die Oberfläche?
Die Oberfläche ist minimalistisch gestaltet und leicht zu überblicken. Die Bedienelemente lassen sich ihrer Funktion gut zuordnen, da sie mit recht eindeutiger Symbolik bezeichnet sind.
3.2 Strukturiertheit
Die Bedienelemente sind alle am unteren Bildschirmrand angebracht und für bessere Übersicht breit gefächert. Dabei sind die wichtigsten Funktionen (Kamera, Mikrofon, Meeting verlassen) zentriert. Funktionen zur Interaktion mit anderen Teilnehmenden (Liste der Teilnehmenden, Chat) sind am rechten unteren Bildrand angebracht. Diese Trennung ergibt Sinn, scheint aber erst auf den zweiten Blick intuitiv.
3.3 Statik
Seit launch des Dienstes in 2020 haben sich grundlegende Funktionen und Anordnungen der Bedienelemente nicht geändert.
3.4 Beitreten zum Meeting
Ein aktiver Google Account wird benötigt. Der Teilnahmelink kann sowohl über Mailprogramme als auch Messenger Apps angewählt werden. Ist die nutzende Person schon bei Google angemeldet, öffnet sich sofort das Vorschaufenster im Begriffserklärung:Browser, von dem aus dem Meeting beigetreten werden kann. Ist die nutzende Person noch nicht bei Google angemeldet, öffnet sich ein Fenster, indem die Anmeldung durchgeführt werden muss.
Schlussbetrachtung
Dieser Artikel zielt darauf ab, einen praxisorientierten Überblick über 5 große Online Meeting Plattformen zu geben. Sicherlich konnte in diesem Rahmen nicht jeder wichtige Aspekt untersucht werden. Dennoch kann er Menschen, die auf der Suche nach einer geeigneten Online Meeting Plattform sind in eine Richtung weisen, die ihren individuellen Bedürfnissen entspricht. Eine technische Auswertung und Testung der besprochenen Plattformen wird dadurch in keiner Weise obsolet.
Abschließen kann festgehalten werden, dass es für jede Beeinträchtigungsgruppe bei allen Anwendungen Schwierigkeiten in der Nutzung geben kann. Auch innerhalb jeder Beeinträchtigungsgruppe gibt es Menschen mit unterschiedlichen technischen Begabungen, weswegen nicht ohne weiteres auf den individuellen Fall abstrahiert werden kann. Darum ist es unabhängig von der Wahl der Online Meeting Plattform immer angeraten, Testmeetings für Menschen mit Beeinträchtigung anzubieten
Den gesamten Artikel gibt es als PDF zum Download.
(Stand 122.07.2023)
Vergleich Online-Meeting Tools (PDF, 234 KB, Datei ist barrierefrei nach BITV 2.0)